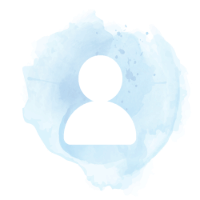Download the A to Z Hazlegrove Guide
- Parents' Guide to Nursery
- Parents' Guide to Lower School
- Parents' Guide to Upper School
- Code of Conduct for Pupils
- Parents' Guide to Reports and Parent Meetings
- Parents' Guide to Pre-Prep
- Parents' Guide to Middle School
- Parents' Guide to Boarding
- Flexi Boarding Guide
- Boarding Kit List
- Parents' Guide to Prep
- Prep Uniform List
- Pre-Prep Uniform List
Stay Connected
We want you to feel as connected as possible to all that your children are doing at Hazlegrove and would encourage you to join or follow our various media feeds. Please find below a guide which we hope you will find useful as to how to do this.
For more information take a look at our Social Media Guide for Parents.